윈도우 10 MS 계정 로그인 암호 분실 시 초기화 방법 윈도우 10을 사용하다 보면 로그인 암호를 분실하는 경우가 생길 수 있습니다. 암호를 분실하면 컴퓨터에 로그인할 수 없게 되므로, 중요한 데이터나 프로그램에 접근할 수 없게 됩니다. 이럴 때는 암호를 초기화하여 다시 로그인할 수 있습니다.
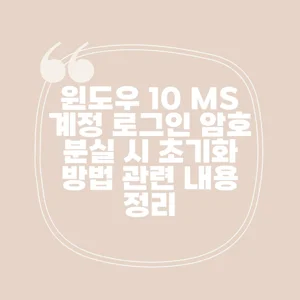
윈도우 10 MS 계정 로그인 암호 분실 시 초기화 방법
윈도우 10에서 MS 계정 로그인 암호를 초기화하는 방법은 크게 두 가지가 있습니다.
1. 보안 정보 사용
MS 계정 설정 시 휴대폰 번호나 이메일 주소를 등록했다면, 이를 사용하여 암호를 초기화할 수 있습니다.
- 컴퓨터에 로그인할 수 없는 경우, 로그인 화면에서 암호 잊음을 선택합니다.
- MS 계정 이름을 입력하고 다음을 클릭합니다.
- 보안 정보를 선택하고 다음을 클릭합니다.
- 휴대폰 번호나 이메일 주소를 선택하고 코드 가져오기를 클릭합니다.
- 휴대폰 문자 메시지 또는 이메일로 전송된 코드를 입력하고 다음을 클릭합니다.
- 새 암호를 입력하고 완료를 클릭합니다.
2. 로그인 도우미 사용
MS 계정 설정 시 보안 정보를 등록하지 않았거나, 등록한 보안 정보에 더 이상 액세스할 수 없는 경우, 로그인 도우미를 사용하여 암호를 초기화할 수 있습니다.
- Microsoft 계정 로그인 도우미: https://account.live.com/password/reset 사이트로 이동합니다.
- MS 계정 이름을 입력하고 다음을 클릭합니다.
- 로그인 도우미에서 제공하는 안내에 따라 암호를 초기화합니다.
PIN 번호 및 MS 계정 암호 분실 대처 방법 안내
1. PIN 번호 분실 시
※ 배터리 수명 연장 기능에 대한 안내는 해당 내용과 관련이 없으므로 무시해도 됩니다. |
결론
윈도우 10에서 MS 계정 로그인 암호를 분실했을 경우, 위의 방법을 사용하여 암호를 초기화할 수 있습니다. 암호를 분실하면 중요한 데이터나 프로그램에 접근할 수 없게 되므로, 암호를 안전하게 관리하고, 분실했을 경우 신속하게 초기화하는 것이 중요합니다.
'IT나라' 카테고리의 다른 글
| 갤럭시 재난문자 차단 방법, 꼭 필요한데 너무 자주 와서 짜증날 때 (0) | 2023.12.14 |
|---|---|
| 카톡 차단 확인 방법, 알고 계신가요? (0) | 2023.12.14 |
| 윈도우 11 MS 계정 로그인 암호 분실 시 초기화 방법 (0) | 2023.12.13 |
| 노트북 배터리 수명연장, 설정방법 이렇게 하면 됩니다! (0) | 2023.12.13 |
| 삼성 에어컨 세척 서비스, 왜 꼭 받아야 할까? (0) | 2023.12.13 |


댓글