갤럭시 탭은 큰 화면과 강력한 성능을 자랑하는 삼성의 태블릿 제품입니다. 갤럭시 탭을 컴퓨터나 모니터와 연결하면 더욱 다양하고 편리하게 작업이나 학습을 할 수 있습니다. 이번 글에서는 갤럭시 탭을 컴퓨터나 모니터와 연결하는 방법에 대해 알아보겠습니다.

| 다른 글 더보기 |
갤럭시 탭 컴퓨터 연결 미러링 모니터 연결 방법
갤럭시 탭을 컴퓨터와 연결하는 방법
갤럭시 탭을 컴퓨터와 연결하면 두 가지 방식으로 화면을 공유할 수 있습니다. 하나는 세컨드 스크린 기능을 이용하여 갤럭시 탭을 컴퓨터의 모니터처럼 사용하는 방법이고, 다른 하나는 PC에 화면 표시 기능을 이용하여 갤럭시 탭의 화면을 컴퓨터에 미러링하는 방법입니다.
- 세컨드 스크린 기능을 이용하는 방법
- 세컨드 스크린 기능은 현재 갤럭시탭 S7 시리즈에서 사용할 수 있습니다
- PC와 갤럭시탭을 동일한 WIFI 에 연결시킵니다
- 빠른설정창에서 갤럭시탭 세컨드스크린 설정 화면을 띄워놓습니다
- PC에서 Win + K를 눌러 연결 화면을 띄어줍니다
- 연결할 기기의 이름을 눌러서 연결하면 연결이 완료되고, 태블릿 화면을 PC 모니터처럼 사용할 수 있습니다
- 태블릿에서 터치를 사용하려면 다시 Win + K를 누르고 이 디바이스의 마우스, 키보드, 터치식 펜 입력 허용을 켜시면 됩니다
- PC에 화면 표시 기능을 이용하는 방법
- PC에 화면 표시 기능을 사용하려면 무선 디스플레이 선택적 기능이 필요합니다. Win + I (설정)> 앱> 앱 및 기능> 선택적 기능> 기능 추가> 무선 디스플레이 기능을 누르고 설치를 누르면 됩니다
- 선택적 기능을 설치했다면 다시 설정에서 시스템> PC에 화면 표시를 누르고 이 PC에 표시하기 위해 연결 앱 시작을 누르면 됩니다
- 퀵패널> Smart View를 누르고 연결할 기기를 누르면 됩니다. 연결을 하면 PC에 화면이 표시됩니다
- 연결을 해제하려면 Smart View 아이콘을 누르고 연결 해제를 누르면 됩니다.
- 갤럭시 탭을 모니터와 연결하는 방법
갤럭시 탭을 모니터와 연결하면 갤럭시 탭의 화면을 더 크게 볼 수 있습니다. 갤럭시 탭을 모니터와 연결하는 방법은 두 가지가 있습니다. 하나는 무선으로 연결하는 방법이고, 다른 하나는 유선으로 연결하는 방법입니다.
- 무선으로 연결하는 방법
- 모니터가 무선 연결을 지원하는 경우, 퀵패널> Smart View를 누르고 연결할 모니터를 선택하면 됩니다. 연결을 하면 갤럭시탭 화면이 모니터로 출력됩니다
- 모니터가 무선 연결을 지원하지 않는 경우, 구글 크롬캐스트 혹은 그 기능이 포함되어 있는 셋탑을 모니터에 연결해주고, 퀵패널> Smart View를 누르고 연결할 기기를 선택하면 됩니다. 연결을 하면 갤럭시탭 화면이 모니터로 출력됩니다
- 유선으로 연결하는 방법
- USB TO HDMI 케이블을 이용하여 갤럭시탭과 모니터를 연결하면 됩니다¹. 연결을 하면 갤럭시탭 화면이 모니터로 출력됩니다
- USB TO HDMI 케이블은 삼성 공식 액세서리인 멀티포트 어댑터를 사용하거나, 호환되는 다른 제품을 사용하면 됩니다
갤럭시 탭 컴퓨터 연결 미러링 모니터 연결에 대해 알아보았습니다. 갤럭시 탭의 화면을 컴퓨터나 모니터와 공유하면 더욱 편리하고 다양한 작업이나 학습을 할 수 있습니다. 갤럭시 탭의 멋진 기능들을 활용하여 즐거운 태블릿 생활을 해보세요.
세컨드 스크린(Second Screen) 은 안드로이드11(R) OS 업데이트 시 제공되는 기능으로 PC 화면을 태블릿에 연결하여 확장 및 복제하고, 태블릿의 펜 입력 기능을 활용한 작업을 할 수 있도록 하는 기능입니다.
태블릿과 PC를 함께 사용하던 중 태블릿을 제 2의 모니터처럼 사용할 수 있습니다.
세컨드 스크린 지원 사양
| 태블릿 지원 모델('2022. 3월 기준) | PC 지원 조건 및 요구 사양 |
|
|
세컨드 스크린 연결 방법
1. 연결하려는 태블릿의 화면을 위에서 아래로 내려주세요.

2. 화면을 왼쪽으로 미세요, 세컨드 스크린 아이콘을 선택해 주세요.
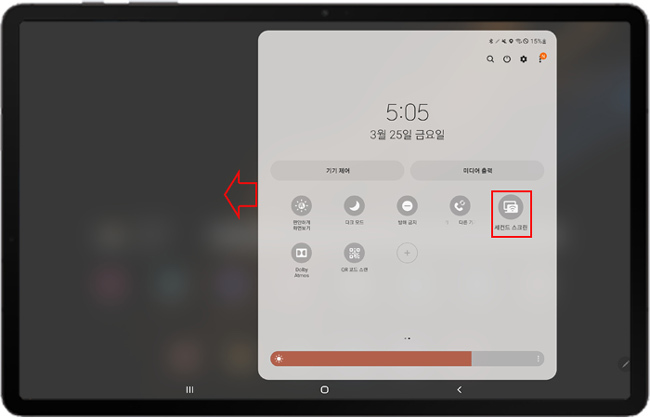
3. 태블릿에 세컨드 스크린 관련 창이 나오면 사용하시려는 프로그램에 따라 연결할 모드(세컨드스크린 화면에서 연결할 모드(① 게임/드로잉(빠른 응답 속도) , ② 동영상(부드러운 재생 중)를 선택합니다.

4. 연결할 PC에서 Windows 키와 K 키를 눌러 연결 창에서 무선 디스플레이를 검색 후 해당 태블릿을 선택하세요.
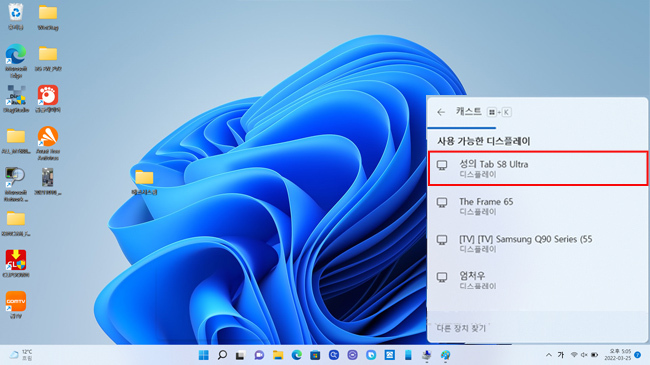
5. 정상적으로 화면이 연결되면 바탕화면 상단과 연결 창에 [연결됨]이라고 표시됩니다. (※ 연결을 종료하려면 [연결 끊기]를 눌러주세요.)
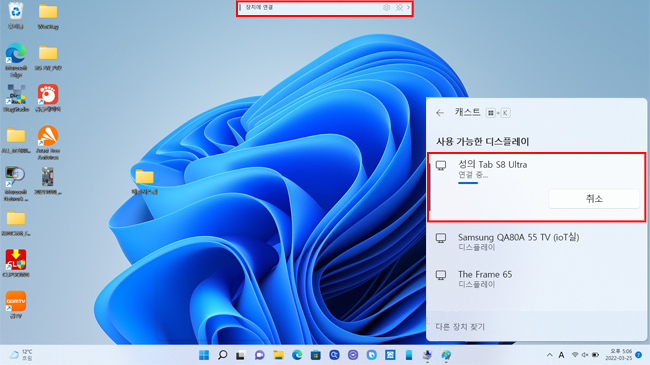
디스플레이 확장 & 복제 방법 안내
1. 태블릿과 노트북이 연결되면 노트북 바탕화면에서 우측 마우스 클릭→ 디스플레이 설정 선택합니다.

2. 식별 문구 우측 옆 '디스플레이 확장' 선택합니다.

3. 디스플레이 복제/디스플레이 확장/1에만 표시/2에만 표시 중 작업 환경에 맞게 선택합니다

6. 작업을 완료하신 후 상단 '연결 끊기' 또는 태블릿에서 '세컨드 디스플레이'를 해제하시면 연결이 끊깁니다.

'IT나라' 카테고리의 다른 글
| 윈도우11에서 제어판 실행하는 방법, 아이콘 추가하는 방법 (0) | 2023.08.04 |
|---|---|
| 윈도우11 프로그램 삭제 하는 방법 (0) | 2023.08.04 |
| 갤럭시 탭 멀티윈도우 방법, 멀티 윈도우는 최대 몇개까지? (0) | 2023.08.02 |
| 갤럭시 블루투스 테더링 연결 방법 인터넷 연결하기 (0) | 2023.08.01 |
| 갤럭시 버즈2 프로 노트북 연결 방법과 장점 (0) | 2023.08.01 |


댓글